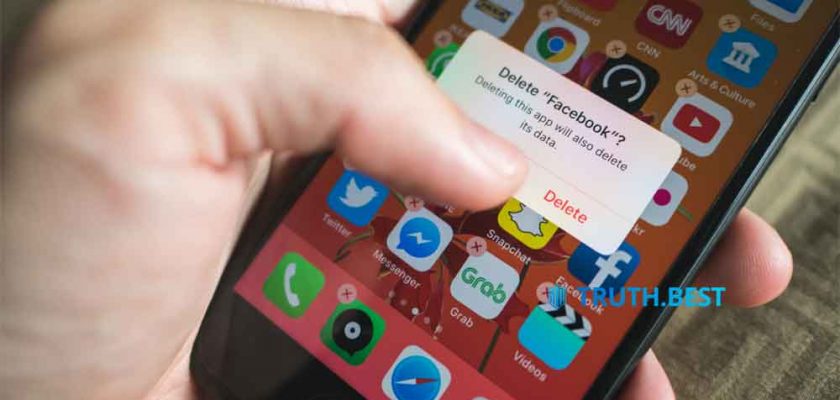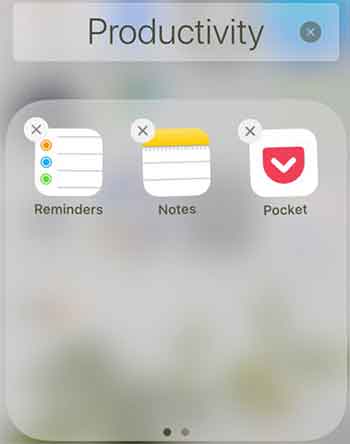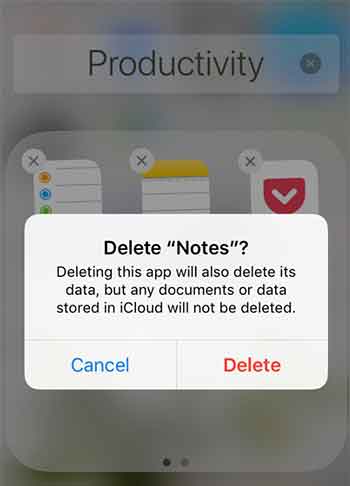Jump menu
App Store has a beautiful selection of both free and paid applications. You can start exploring new universes with mobile games, boost your productivity with apprehensive calendars, track your spending, meet new people and reap many benefits of your Apple smartphone!
Although, sometimes, the number of apps installed and home screens grows faster and faster. To avoid digital clutter, you need to delete the apps you don’t use. Don’t know how to do it? Read this easy peasy guide that will tell you how to remove any app from your iOS device and optimize your iPhone storage.
Method 1: Remove Any App From iPhone With 3D Touch
You may have tried tapping and holding any app icon before. If not, it’s high time you discover how to delete an app from your iPhone using 3D touch.
Once you choose an app, you want to delete, tap and hold its icon on your home screen. All icons will start shaking, but don’t worry: nothing’s wrong. You will see small Xs in the apps’ left upper corners. Tapping this little cross, you will delete the app.
As simple as it sounds, 3D Touch tap-and-hold allows removing any app and its data. To better understand how it works, let’s find out what 3D touch is.
What’s 3D Touch?
Introduced in 2015 in iPhone 6S and 6S plus, 3D touch brought ease for Apple users. Though, not many iPhone owners know how it really helps!
3D touch allows seeing quick actions for apps without opening the app itself. For example, if you tap Messages little harder, you can access recent chats. Using 3D touch, you can easily get the content preview and access quick contextual menus.
When you tap and hold an app icon on your home screen, you are using 3D touch. So Apple users can get rid of apps in the blink of an eye.
Method 2: How To Delete Apps From Settings?
As you may guess from the title, there is another way to delete apps and clear your iPhone’s memory. If you go to Settings, you can see the whole list of apps installed on your iOS device. You can also notice how much space each app uses.
To remove apps, open Settings of your iPhone. Here, tap General and select iPhone Storage. The list of applications sorted by the amount of space used will appear. To delete an app, you find unhelpful anymore, tap the app icon and then tap Delete App.
Either with 3D touch or right from the Settings, you can say goodbye to the apps you don’t use anymore. Although every iPhone user has apps, they open rarely, but still need to keep them. Is there a way to optimize iPhone space without deleting apps? There definitely is!
Method 3: Optimize Your iPhone Storage
iCloud provides many options to let you use your iPhone storage the smart way. You can backup all your files and data, delete music and videos and re-download them from iTunes only when you need them.
Apple’s also cared for users who always run out of space. Now you can avoid deleting the apps you use not often, but offload them instead. How does offloading work?
What’s Offloading And Why Is It Helpful?
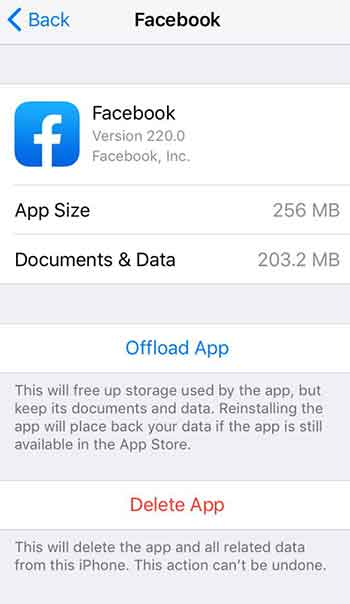
If you own 16 GD iPhone and always lack storage, offloading would be the option for you. Though, it doesn’t delete the app itself. It only removes it temporarily but keeps the essential app data like your login credentials.
Offloading will help to save up some space on your iPhone. It is also a solution when you have many apps that contain your important data. The offloaded app will contain little cloud sign. To upload the app, tap the app icon on your home screen. To enable the offloading, open Settings and scroll down to iTunes & App Store. Here find Offload Unused Apps and tap. From now, the system will remove the unused apps automatically, but keep your documents in the cloud.
Organizing Your Home Screen
The organized home screen makes you reach the maximum productivity and forget about decluttered iPhone home screen. Once your menu is perfectly arranged, you won’t feel bombarded with options the moment you unlock your phone. So here are some creative ways to make your iPhone home screen look more tidy and minimal.
Way 1. One Folder For Everything
Although this method may seem a radical one slightly, it helps to reduce distractions and keep your iPhone home screens more ordered and organized.
You just need to create one folder and locate all the apps inside it. You can put this folder in the dock or anywhere on the screen you like. This way of organizing the apps is more about seeing your wallpaper than comfort. But, you can use Spotlight to find and access any app the fastest way.
Way 2. Arrange Icons By Color
Organizing icons by colour is the very appealing and satisfying method of sorting your stuff. It makes your home screen look fresh and clean. Like the previous one, this method isn’t very useful. It even makes it harder to find the necessary apps. But it is indeed a stylish way of keeping all your programs.
Way 3. Place Folders Along One Side Of The Screen
Placing folders on one side is the most applied method that indeed enhances your productivity. You can arrange the folders in the dock or just the way you like it. Once you placed the folders, you can put the apps related to them in the same row. This way allows reaching apps faster and saving time swiping your home screens.
Can You Delete Pre-Installed Apps?
When you get a new iPhone, a selection of pre-installed apps the Apple offers you is impressing. But once you explore the App Store and find more useful applications, default programs stop being so necessary. So, is there a way to delete them?
You can delete some pre-installed apps. But, apps like Settings and Camera need to stay as they are fundamental for the smooth iOS performance. Here are the lists of default iOS apps that you can and can’t remove.
Pre-Installed Apps That Can Be Removed
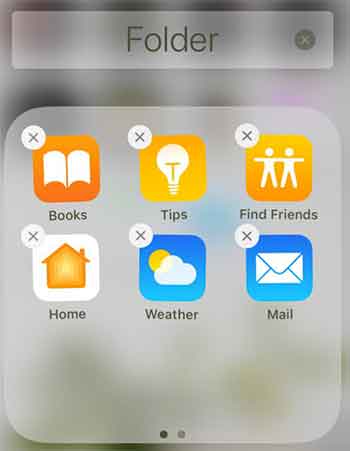
- Calculator
- Compass
- Contacts
- iBooks
- FaceTime
- Reminders
- Voices Memos
- Weather
Go to App Store for these apps’ alternatives and use them instead of pre-installed options.
Pre-Installed Apps That Can’t Be Deleted
Many users wonder how to delete the Wallet app from their iPhones. Unfortunately, you can’t do it. But, this app is very useful. Except for the numerous benefits Apple Pay provides, Wallet has some other uses. You can store your tickets and rewards cards there and show them when your iPhone is in Airplane mode.
Here are some other apps you can’t delete:
- App Store
- Camera
- Find My iPhone
- Photos
- Settings
- Wallet
- Health
Pre-installed applications are essential. Even if you find them unnecessary, they do sometimes help you perform some important tasks.